
دکتر آی تی
وب سایت شخصی سهیل محمدیان- مترجم کتاب های کودکان و بزرگسالان، متخصص حوزه ی آی تی و شبکه
دکتر آی تی
وب سایت شخصی سهیل محمدیان- مترجم کتاب های کودکان و بزرگسالان، متخصص حوزه ی آی تی و شبکهآموزش به اشتراک گذاری سادهی یک پوشه
سلام!
امروز میخوام در مورد به اشتراک گذاری (Sharing) یه پوشه توی شبکه براتون بنویسم. البته این مدل از به اشتراک گذاری، خیلی سادهست و بیشتر برای شبکههای خانگی و اداری (Workgroup/ Homegroup) کاربرد داره. توی شبکههای محلی (LAN) بزرگ که دامنه (Domain) دارن و از طریق اکتیو دایرکتوری (AD/ Active Directory) کنترل میشن و اشتراک گذاری هم از طریق ویندوز سرور انجام میشه، داستان یه کم فرق میکنه؛ امّا اصل موضوع یکیه.
1) قدم اول برای اشتراک گذاری یه پوشه، اینه که روش راست کلیک کنید و از پنجرهای که باز میشه، وارد تب (Tab) Sharing بشید.
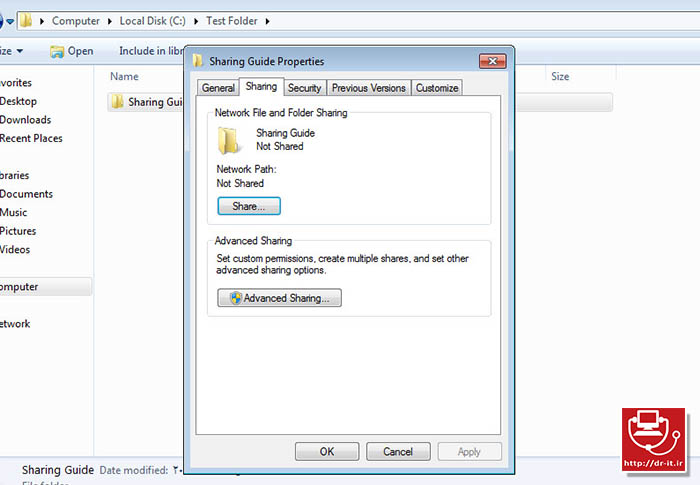
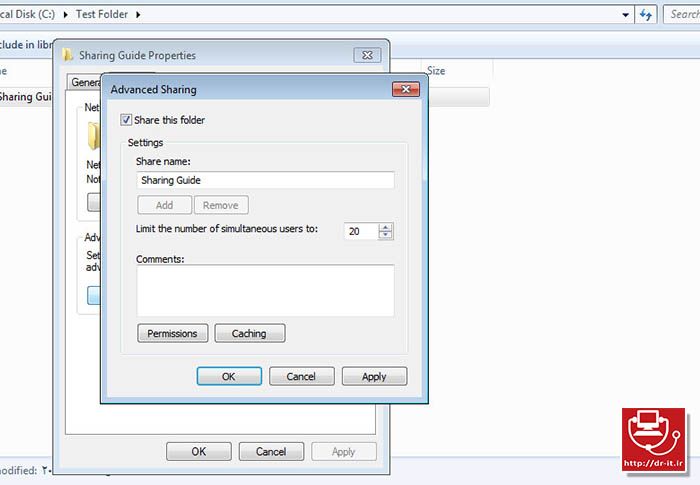
توی این قسمت، باکسی (Box) رو میبینید که بالاش نوشته Share name . توی این باکس، میتونید اسم فولدر رو تغییر بدید، به نحوی که برای افراد دیگه با این اسم جدید نشون داده بشه.
قسمت پایین پنجره هم گزینهی Permissions رو میبینید که باهاش کار داریم! روی این گزینه کلید کنید تا بریم قسمت بعدی:
3) توی پنجرهای که براتون باز میشه، شما میتونید به کاربران مختلف داخل شبکهتون دسترسی های مختلف رو به محتویات داخل این پوشه بدید. بیاید یه نگاهی به پنجرهی Permissions بندازیم:
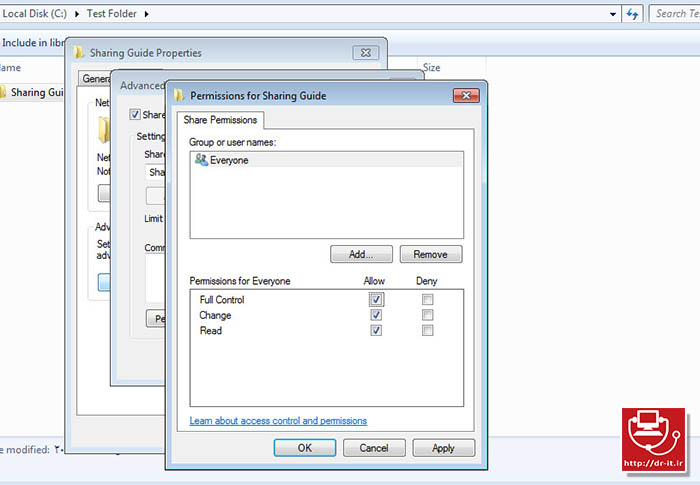
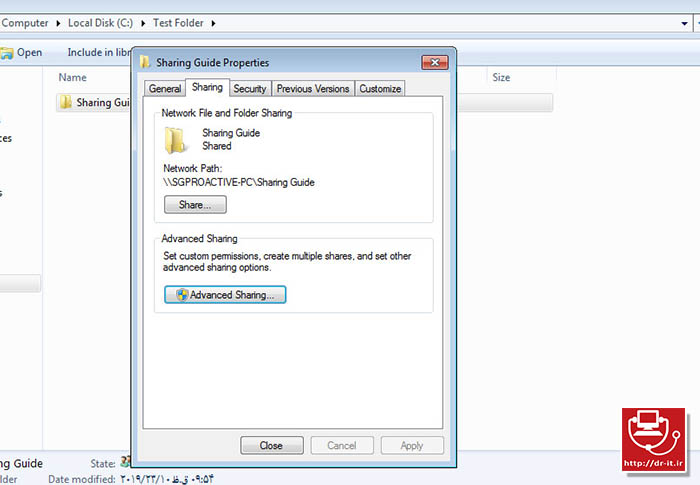

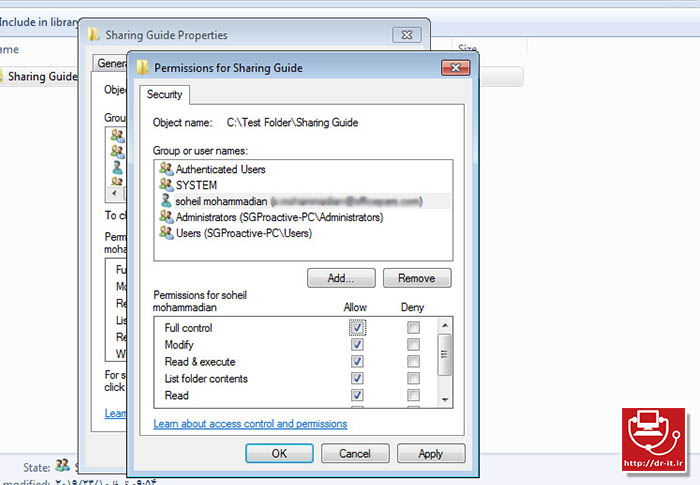
توی این پنجره، کاربر مورد نظرمون رو انتخاب میکنیم و میزان دسترسی اون رو مشخص میکنیم و نهایتاً گزینهی OK رو میزنیم.
میزان دسترسیها، به این صورت هست:
1- دسترسی کامل (Full Control)
2- ویرایش کردن (Modify)
3- خواندن و اجرا کردن (Read & execute)
4- فهرست کردن محتویات پوشه (List folder contents)
5- خواندن (Read)
6- نوشتن (Write)
7- دسترسیهای ویژه (Special Permissions)
امیدوارم که این مطلب به دردتون خورده باشه.
اگه سؤالی داشتید، از قسمت نظرات یا قسمت ارتباط به من میتونید سؤالتون رو بپرسید و من هم سعی میکنم پاسخ شما رو بدم.
خداحافظ


























