
دکتر آی تی
وب سایت شخصی سهیل محمدیان- مترجم کتاب های کودکان و بزرگسالان، متخصص حوزه ی آی تی و شبکه
دکتر آی تی
وب سایت شخصی سهیل محمدیان- مترجم کتاب های کودکان و بزرگسالان، متخصص حوزه ی آی تی و شبکهبکآپ نگرفتن از ماشین مجازی بعد از Restore کردن در نرمافزار Veeam Backup
سلامی دوباره! 
چند روز پیش به مشکلی برخوردم که مجبور شدم دو تا از ماشینهای مجازی (VM) رو که داشتم، restore کنم. بعد از انجام این کار، وقتی که خواستم دوباره Job مربوط به گرفتن Backup رو اجرا کنم، دیدم که عه! نمیشه که! داره Error میده:

داره میگه: «داداش! ماشینت رو Instant Recovery کردی، حالا دیگه Jobت قفل کرده! شرمنده! من دیگه نمیتونم!»
پس از کلی گشتن، راه حلش رو پیدا کردم براتون. اگه میخواید بدونید؛ پس با «دکتر IT» همراه باشید:
حذف فایلهای قدیمی بکآپ در Veeam
سلام و صبح بخیر!  (من نوشتن این مطلب رو ساعت 8:16 صبح شروع کردم! کِی تموم بشه، معلوم نیست!)
(من نوشتن این مطلب رو ساعت 8:16 صبح شروع کردم! کِی تموم بشه، معلوم نیست!)
چند وقتی بود که توی نرمافزار Veeam Backup and Replication مشکلی داشتم. اونهایی که با پلتفرمهای مجازیساز مثل ESXi، vCenter، و یا Microsoft Hyper-V سر و کار دارن، میدونن که یکی از بهترین ابزارها برای گرفتن بکآپ از ماشینهای مجازی، نرمافزار Veeam Backup and Replication هست.
این نرمافزار این قابلیت رو به شما میده که هم به صورت دستی و هم به صورت خودکار از ماشینهای مجازی خودتون پشتیبان تهیه کنید و در صورت نیاز، اونها رو برگردونید.
البته یه قابلیت مهم دیگه هم اینه که میتونید صرفاً به فایلهای هارددیسک مجازی ماشینتون دسترسی پیدا کنید و فایلهایی رو که نیاز دارید، از روش برداید؛ بدون اینکه نیاز به بازگردانی کلّ ماشین مجازیتون داشته باشید. (این قابلیت، یه بار جون خودم و دیتاهای سازمانم رو نجات داد!  )
)
حالا!
هم در حالت بکآپ خودکار و هم در حالت بکآپ دستی، شما باید برای تهیهی نسخهی پشتیبان از ماشین مجازیتون، یه Job (به شرح تصویر ذیل!) تعریف کنید:

توی تعریف Job، بعد از مشخص کردن ماشین مورد نظر، Storage یا محل ذخیرهسازی بکآپهاتون رو مشخص میکنید و بعدش اگه خواستید بهش برنامهی زمانی (Schedule) میدید یا اینکه مثل من به صورت دستی خودتون بکآپ میگیرد و در نهایت هم تنظیمات مورد نظرتون رو تأیید میکنید و تمام!
با ما همراه باشید!
ادامه مطلب ...
عدم تغییر ساعت رسمی کشور از سال 1402
سلام! 
همونطوری که میدونید، قرار شد که از ابتدای سال 1402، ساعت رسمی کشور دیگه به جلو کشیده نشه و در تمام طول سال، ساعت تغییری نداشته باشه.
برای ما اهالی IT، مشکل از کجا شروع میشه؟ از اونجایی که ویندوزها به صورت خودکار، خودشون یه ساعت میرن جلو و اولین روز پاییز هم یه ساعت میان عقب!
توی کامپیوتر خودتون که میتونید این مشکل رو خیلی راحت با تغییر توی تنظیمات مربوط به DaylightSaving Time تغییر بدید که به صورت تصویری هم برای ویندوز 7 و هم برای ویندوز 10 براتون میذارم؛ اگه آپلود سنتر PicoFile درست بشه!
(پ.ن. آخرش هم درست نشد که نشد! از یه آپلود سنتر دیگه استفاده کردم!)
از صبح دارم تلاش میکنم برای آپلود، ولی مدام پیغام خطا میده.
الان هم دارم متنم رو مینویسم، بعد سر فرصت تصاویر رو اضافه میکنم.
راستی! نزدیک بود یادم بره!
این مطلب برای این نیست که بهتون یاد بدم چطوری برای یک سیستم این کار رو انجام بدید. میخوایم این کار رو از طریق Group Policy (گروپ پالیسی) (نباید توی متن فارسی مینوشتم، بعد انگلیسیش رو توی پرانتز مینوشتم؟ بگذریم!) انجام بدیم. یعنی توی DC خودمون یه پالیسی تعریف کنیم و این قابلیت به صورت خودکار توی تمام کلاینتهامون غیر فعال بشه. اگه بلد نیستید و میخواید یاد بگیرید، با «دکتر IT» همراه باشید:
بگذریم!) انجام بدیم. یعنی توی DC خودمون یه پالیسی تعریف کنیم و این قابلیت به صورت خودکار توی تمام کلاینتهامون غیر فعال بشه. اگه بلد نیستید و میخواید یاد بگیرید، با «دکتر IT» همراه باشید:
ادامه مطلب ...
انواع RAID
سلام!
امروز میخوام دربارهی انواع RAID توی سرورها براتون بنویسم و توی مطلب بعدی هم ان شا الله نحوهی RAIDبندی یک سرور hp رو براتون بگم.
خب! سؤال اول اینکه RAID چی هست؟ به زبان ساده، RAID یعنی اینکه شما بیشتر از یه دونه هارد داشته باشی و بخوای کاری کنی که میزان کارایی (Performance) هاردتون بیشتر از حالت عادی بشه. این افزایش میزان کارایی میتونه هم از نظر سرعت باشه، هم از نظر قابلیت اطمینان (یعنی اینکه در صورت بروز ایراد، اطلاعاتتون از دست نره).
به طور کلی، ما 6 حالت RAID داریم: 1 و 2 و 3 و 4 و 5 و 6 (که از اینجا، میتونید بیشتر در موردشون بخونید) که بعضی مواقع، با هم ترکیب هم میشن. مثل RAID 10 یا RAID 50. البته در دنیای واقعی، تنها 5 تا از این RAIDها رو استفاده میکنیم (RAID 0, RAID 1, RAID 5, RAID 6 RAID 10) که از این 5 تا، RAID 5 و RAID 10 بیشترین استفاده رو دارن. حالا بریم سر وقت توضیح هر کدوم:
نکتهی کنکوری: یادتون باشه که برای انواع RAIDها، ما به بیشتر از یک هارد نیاز داریم. این مقدار حداقلی برای RAIDها ی 0 و 1 برابر با دو هارددیسک، برای RAIDهای 2 و 3 و 4 و 5 برابر با سه هارددیسک و برای RAIDهای 6 و 10 برابر با چهار هارددیسک هست.
1) نوع اول RAID 0:
این حالت که بهش stripping هم میگن، به این صورت کار میکنه:
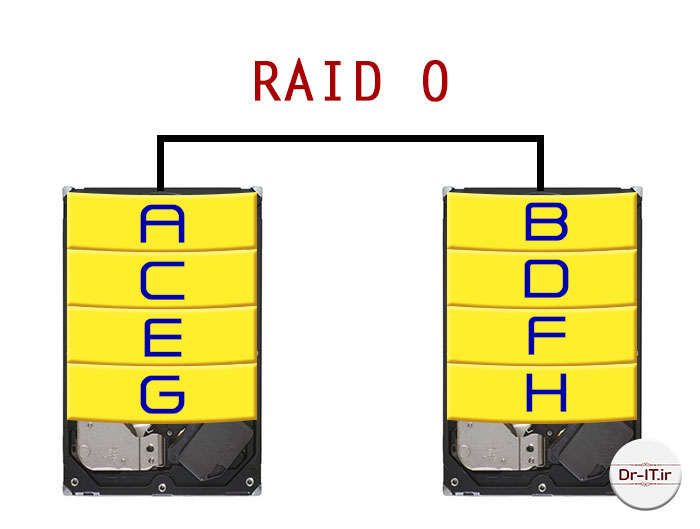
همونجور که میبینید، یعنی اینکه دادهها رو به ترتیب، یکی در میون ذخیره میکنه! یعنی یه بلاک رو توی هارددیسک اول و یه بلاک رو توی هارددیسک دوم ذخیره میکنه. از اونجایی که عمل خوندن و نوشتن به طور همزمان روی هر دو تا هارددیسک انجام میشه، سرعتتون زیاد میشه. در واقع توی RAIDها، این نوع RAID از نظر دسترسی به/ نوشتن اطلاعات، سریعترین RAID محسوب میشه.
امّا همونطور که توی تصویر هم مشخصه، در صورتی که یکی از هارددیسکها خراب بشه، تقریباً کل اطلاعاتتون از دست میره!  چرا؟ برای اینکه تمام بلاکهایی روی اون هارددیسک خراب نوشته شده بود، از بین رفتهن! و اینجوری میشه که فایلهاتون Corrupt میشه.
چرا؟ برای اینکه تمام بلاکهایی روی اون هارددیسک خراب نوشته شده بود، از بین رفتهن! و اینجوری میشه که فایلهاتون Corrupt میشه.
اگه میخواید با انواع دیگهی RAID آشنا بشید، پس با «دکتر IT» همراه باشید:
ماجرای ساخت یک SAN Storage مجازی
سلام!
امروز میخوایم با همدیگه یه کارِ با حال بکنیم!
میخوایم یه ویندوز سرور 2019 رو برداریم و از هارددیسکش، به جای یه SAN Storage استفاده کنیم!
همونطور که میدونین، یکی از مشخصات SAN Storageها اینه که میشه توی مجازیسازی، به صورت اشتراکی بین چندتا هاست ازش استفاده کرد. ولی خریدش نیازمند صرف هزینهی بالایی هست. حالا من میخوام یه راهحل بهتون نشون بدم که اگه خواستین سرویسهایی مثل HA یا DRS رو به صورت آزمایشگاهی و توی خونه تمرین کنید، چطوری با کمک ویندوز سرور، یه SAN Storage مجازی برای خودتون بسازید. پس با «دکتر IT» همراه باشید که توی 22 مرحله، یاد بگیریم چطوری باید این کار رو بکنیم!
1- اول وارد محیط ویندوز سرورمون میشیم و از پنجرهی Server Manager، وارد قسمت Add Roles and Features میشیم. توی قسمتی که باید Role مورد نظر رو انتخاب کنیم، مثل شکل زیر، از قسمت File and iSCSI Services، دو تا گزینه رو فعال میکنیم که این دو تا هستن:
الف) iSCSI Target Server
ب) iSCSI Target Storage Provider
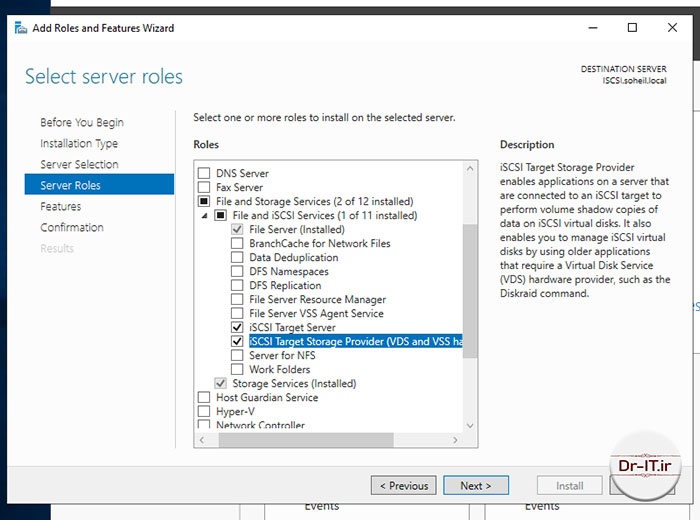
بعدش هم که تأیید میکنیم و صبر میکنیم تا این Role نصب بشه.
2- بعد از نصب، توی پنجرهی Server Manager و توی قسمت File and Storage Services (همون منوی سمت چپ)، میبینیم که یه گزینه به نام iSCSI هم اضافه شده. همونطوری که توی شکل زیر هم میبینید، توی قسمت بالا که مربوط به iSCSI Virtual Disks هست، یه نوشتهی آبیرنگ وجود داره که باید روش کلیک کنیم و مراحل Wizard ساخت درایو iSCSI رو شروع کنیم:
To create an iSCSI virtual disk, start the New iSCSI Virtual Disk Wizard.
