
دکتر آی تی
وب سایت شخصی سهیل محمدیان- مترجم کتاب های کودکان و بزرگسالان، متخصص حوزه ی آی تی و شبکه
دکتر آی تی
وب سایت شخصی سهیل محمدیان- مترجم کتاب های کودکان و بزرگسالان، متخصص حوزه ی آی تی و شبکهتصویر سفارشی برای صفحهی لاگین!
سلام! 
امروز با یه آموزش خیلی جالب در خدمت شمام!  اگه یه شبکه داشته باشید، شاید دلتون بخواد که موقع لاگین (Log in) کردن به ویندوز، به جای تصویر ویندوز، تصویر اختصاصی شرکت خودتون نمایش داده بشه! خب! این کار خیلی هم سخت نیست! پس برای این کار، با من همراه باشید:
اگه یه شبکه داشته باشید، شاید دلتون بخواد که موقع لاگین (Log in) کردن به ویندوز، به جای تصویر ویندوز، تصویر اختصاصی شرکت خودتون نمایش داده بشه! خب! این کار خیلی هم سخت نیست! پس برای این کار، با من همراه باشید:

خب ! اولین نکته که پیامی که توی تصویر میبنید، ربطی به این آموزش نداره! میتونید آموزشش رو خیلی راحت پیدا کنید! اما چون خودم توی موضوع تغییر عکس صفحهی لاگین اذیت شدم، تصمیم گرفتم آموزشش رو براتون بذارم که استفاده کنید:
1) در قدم اول، توی سرور دامین کنترلرتون (DC) پنجرهی RUN رو باز کنید و عبارت gpmc.msc رو بزنید تا پنجرهی Group Policy Management یا همون صفحهی مدیریت گروپ پالیسیها براتون باز بشه:
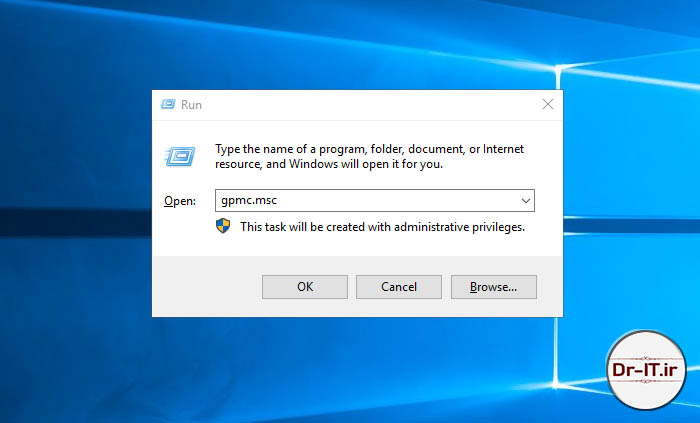
2) بعد از اینکه صفحهی مدیریت باز شد، میبینید که تمام OUهای شما، اینجا نمایش داده میشه و بالاتر از همه، یه گزینه هست به نام Default Group Policy که پالیسیهای اون، به تمام OUهای داخل دامین شما اعمال میشه:
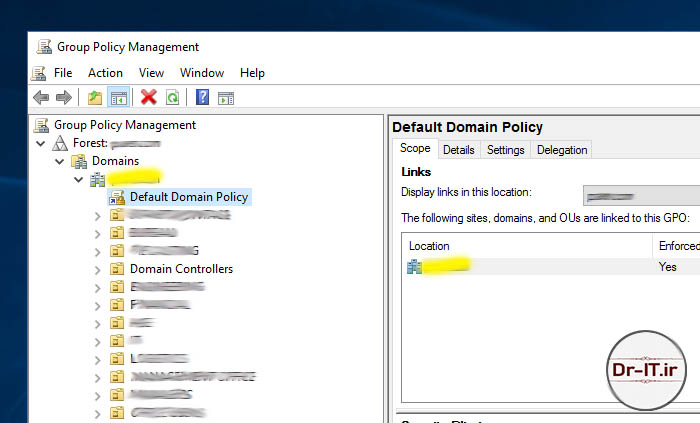
روش راست کلیک کنید و گزینهی Edit رو بزنید؛ تا بریم مرحلهی بعد!
3) توی این مرحله، پنجرهای براتون باز میشه که خیلی شبیه به پنجرهی Local Policy Manager هست، با این تفاوت که از اینجا، پالیسیهای کل کلاینتهای شبکه رو میتونین تغییر بدین!
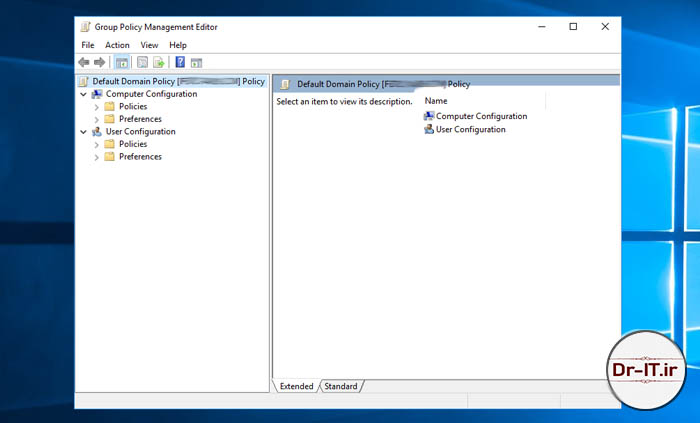
4) کارِ سخت، از اینجا شروع میشه! توی این پنجره، این مسیر رو دنبال کنید:
Computer Configuration --> Policies --> Administrative Templates --> System --> Logon
اینجا که رسیدید، توی لیست، روی گزینهی آخر، یعنی Always use custom logon background کلیک کنید و توی پنجرهی باز شده، Enable رو انتخاب کنید و OK کنید:

خیلی راحت بود؛ نه؟  ولی اشتباه نکنید! این آپشن فقط فعال شده! هنوز تنظیماتش اعمال نشده!
ولی اشتباه نکنید! این آپشن فقط فعال شده! هنوز تنظیماتش اعمال نشده! 
 ولی اشتباه نکنید! این آپشن فقط فعال شده! هنوز تنظیماتش اعمال نشده!
ولی اشتباه نکنید! این آپشن فقط فعال شده! هنوز تنظیماتش اعمال نشده! 
به صورت تئوری، اگه بخواید این آپشن رو فعال کنید، باید توی دایرکتوری ویندوزتون، توی این آدرس:
%windir%\system32\oobe\info\backgrounds
یه فایل به نام backgroundDefault.jpg درست کنید که اون تصویر دلخواه باشه و موقع لاگین کردن، نشونش بده!
پس باید یه فکری به حال این موضوع بکنیم که روی همهی کلاینتهامون، این پوشه و این فایل درست بشه. برای این کار، میریم سراغ قدم پنجم:
5) توی همون پنجرهی Group Policy Management Editor، میریم سراغ این آدرس:
Computer Configuration --> Preferences --> Windows Setting --> Folders
وقتی رسیدیم اینجا، توی فضای خالی راست کلیک میکنیم و یه پوشهی جدید میسازیم:

6) تنظیمات ساخت پوشه رو مطابق شکل زیر انجام میدیم. یعنی Action رو روی Create تنظیم میکنیم و آدرس رو هم به صورت زیر مشخص میکنیم:
%windir%\system32\oobe\info\backgrounds

نتیجه این میشه که توی همهی کلاینتهامون، توی دایرکتوری مورد نظر، این پوشه ساخته میشه (نکته: این پوشه به طور پیشفرض روی سیستمها وجود نداره)
7) توی قدم بعدی، میخوایم دستور بدیم که توی اون پوشه، اون فایل عکس رو بسازه! توی همون مسیر قبلی میریم؛ ولی ایندفعه به جای انتخاب Folders، گزینهی Files رو انتخاب میکنیم و توی فضای خالی، راست کلیک میکنیم و گزینههای New و File رو انتخاب میکنیم:
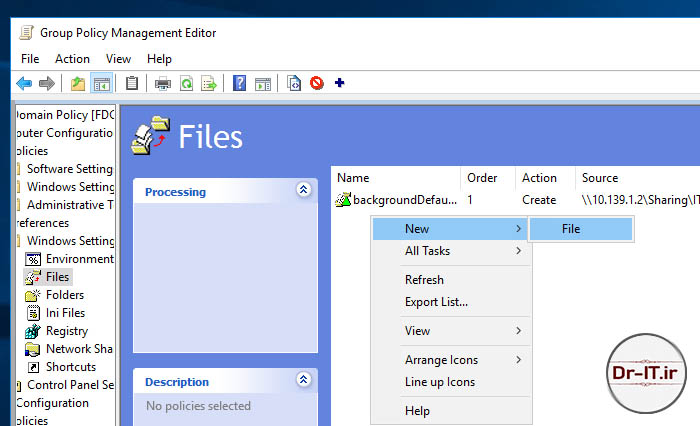
8) تنظیمات فایل رو مثل شکل زیر انجام میدیم:
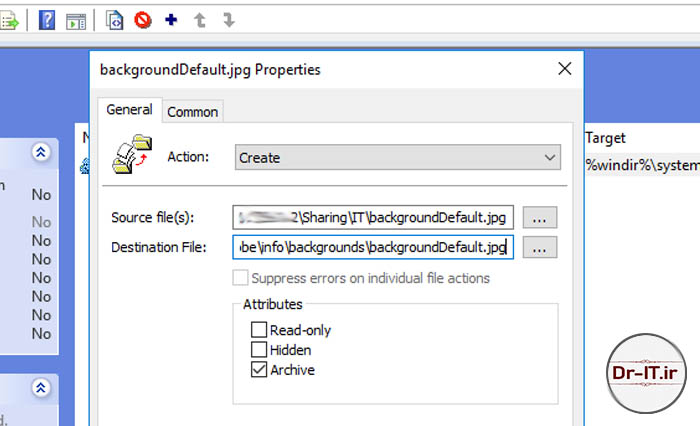
نکته: یادتون باشه که فایل اصلیتون، باید جایی باشه که کاربرها بهش دسترسی داشته باشن؛ یه جایی مثل File Server یا File Sharing شبکهتون.
حتماً هم یادتون باشه که اسم فایل رو درست تایپ کنید!
حتماً هم یادتون باشه که اسم فایل رو درست تایپ کنید!

خب! همهچی به خوبی و خوشی تموم شد! 

ولی...... ولی...... ولی....!
اگه دقت کرده باشین، گفتم اون پوشه رو توی دایرکتوری ویندوز و پوشهی System32 میسازیم؛ درسته؟ پس اگه یه کم حرفهای باشین، میدونین که کاربران معمولی به این پوشه دسترسی ندارن که بخوان توش پوشهای بسازن یا فایلی کپی کنن! پس کلاینتهایی که عضور گروه Administrators نیستن و دسترسیهای ادمین ندارن، نمیتونن اون پوشه و فایل رو بسازن! چاره چیه؟ چاره اینه که به همهی کاربرها، به اون پوشهی خاص، دسترسی کامل بدیم! چجوری؟ اینجوری:


ولی...... ولی...... ولی....!
اگه دقت کرده باشین، گفتم اون پوشه رو توی دایرکتوری ویندوز و پوشهی System32 میسازیم؛ درسته؟ پس اگه یه کم حرفهای باشین، میدونین که کاربران معمولی به این پوشه دسترسی ندارن که بخوان توش پوشهای بسازن یا فایلی کپی کنن! پس کلاینتهایی که عضور گروه Administrators نیستن و دسترسیهای ادمین ندارن، نمیتونن اون پوشه و فایل رو بسازن! چاره چیه؟ چاره اینه که به همهی کاربرها، به اون پوشهی خاص، دسترسی کامل بدیم! چجوری؟ اینجوری:
9) توی همون Group Policy Management Editor، میریم به این آدرس:
Computer Configuration --> Policies --> Windows Settings --> Security Settings --> File System
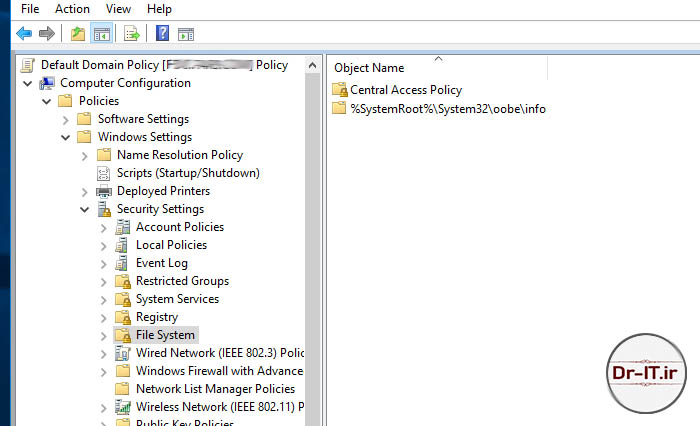
10) توی فضای خالی راست کلیک میکنیم و گزینهی Add File رو میزنیم. بعدش میریم توی سیستم خودِ سرورمون و اون فایل رو پیدا میکنیم توی پوشهی System32 و انتخابش میکنیم. وقتی که OK رو میزنیم، پنجرهای میاد که میزان دسترسیها رو ازمون میپرسه. اینجا Authenticated Users دامنهمون رو انتخاب میکنیم و بهش دسترسی کامل میدیم. فقط حواستون باشه که پوشه رو درست انتخاب کنید و یهو کلّ پوشهی System32 رو انتخاب نکنید! 


یه نکتهی کنکوری! توی پنجرهی بعدی، حتماً این گزینه رو فعال کنید که دسترسی به پوشههای زیرمجموعهی این پوشه هم اعمال بشه یا به قولی، ارثبری رو فعال کنید براش تا دیگه مشکلی پیش نیاد:
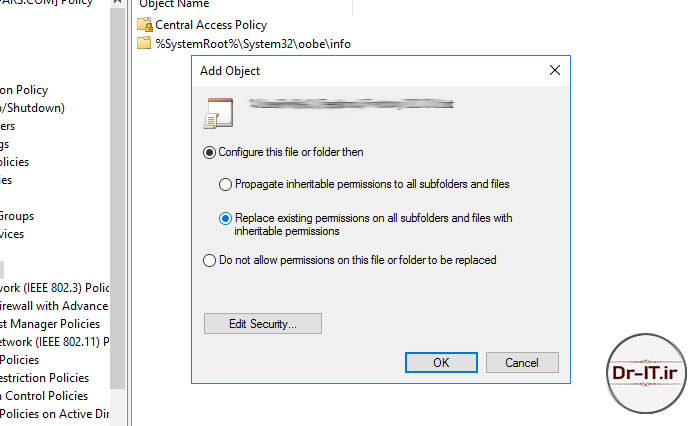
اگه 10 قدم بالا رو درست انجام داده باشید، و اون دستور زیبای gpupdate /force رو دو، سه بار توی cmd زده باشید، یوزرهاتون بعد از یه بار لاگآف و لاگین کردن، اون تصویر زیبا رو میبینن!

فقط یادتون باشه که مثل من نباشید! یه کم بیشتر برای طراحی این صفحه وقت بذارید که اینقدر زشت نباشه! 

خدانگهدار! 

سلام نمیدونم این پیام رو میبینید یا نه اگه دیدید ممنون میشم بهم اطلاع بدین و جواب بدین :))
خواستم بدونم میشه به جای تصویر از فایل گیف استفاده کرد؟
سلام.
نه متأسفانه. فقط فرمت JPEG قبول میکنه. البته تا جاییه که یادم میاد.