
دکتر آی تی
وب سایت شخصی سهیل محمدیان- مترجم کتاب های کودکان و بزرگسالان، متخصص حوزه ی آی تی و شبکه
دکتر آی تی
وب سایت شخصی سهیل محمدیان- مترجم کتاب های کودکان و بزرگسالان، متخصص حوزه ی آی تی و شبکهماجرای ساخت یک SAN Storage مجازی
سلام!
امروز میخوایم با همدیگه یه کارِ با حال بکنیم!
میخوایم یه ویندوز سرور 2019 رو برداریم و از هارددیسکش، به جای یه SAN Storage استفاده کنیم!
همونطور که میدونین، یکی از مشخصات SAN Storageها اینه که میشه توی مجازیسازی، به صورت اشتراکی بین چندتا هاست ازش استفاده کرد. ولی خریدش نیازمند صرف هزینهی بالایی هست. حالا من میخوام یه راهحل بهتون نشون بدم که اگه خواستین سرویسهایی مثل HA یا DRS رو به صورت آزمایشگاهی و توی خونه تمرین کنید، چطوری با کمک ویندوز سرور، یه SAN Storage مجازی برای خودتون بسازید. پس با «دکتر IT» همراه باشید که توی 22 مرحله، یاد بگیریم چطوری باید این کار رو بکنیم!
1- اول وارد محیط ویندوز سرورمون میشیم و از پنجرهی Server Manager، وارد قسمت Add Roles and Features میشیم. توی قسمتی که باید Role مورد نظر رو انتخاب کنیم، مثل شکل زیر، از قسمت File and iSCSI Services، دو تا گزینه رو فعال میکنیم که این دو تا هستن:
الف) iSCSI Target Server
ب) iSCSI Target Storage Provider
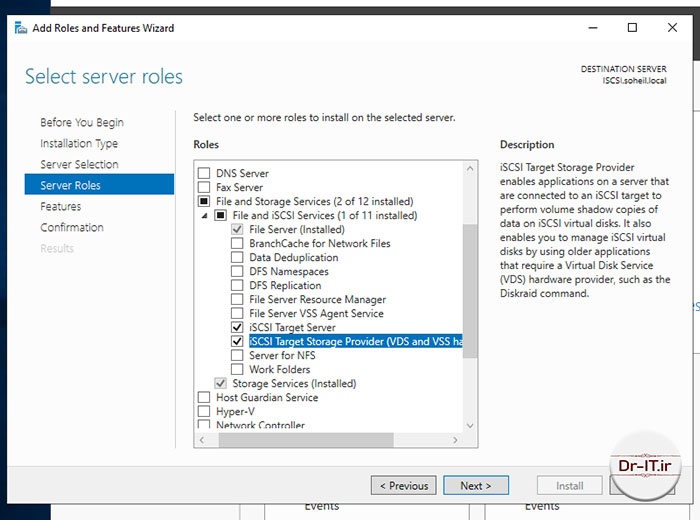
بعدش هم که تأیید میکنیم و صبر میکنیم تا این Role نصب بشه.
2- بعد از نصب، توی پنجرهی Server Manager و توی قسمت File and Storage Services (همون منوی سمت چپ)، میبینیم که یه گزینه به نام iSCSI هم اضافه شده. همونطوری که توی شکل زیر هم میبینید، توی قسمت بالا که مربوط به iSCSI Virtual Disks هست، یه نوشتهی آبیرنگ وجود داره که باید روش کلیک کنیم و مراحل Wizard ساخت درایو iSCSI رو شروع کنیم:
To create an iSCSI virtual disk, start the New iSCSI Virtual Disk Wizard.

3- توی این مرحله، میبینیم که درایوهای سیستمی که ویندوز رو نصب کردیم بهمون نشون میده. همیشه سعی کنید که این دیسک iSCSI مجازی رو توی یه پارتیشن و توی یک هارددیسک جداگانه درست کنید که از بروز مشکات بعدی، پیشگیری کنید.
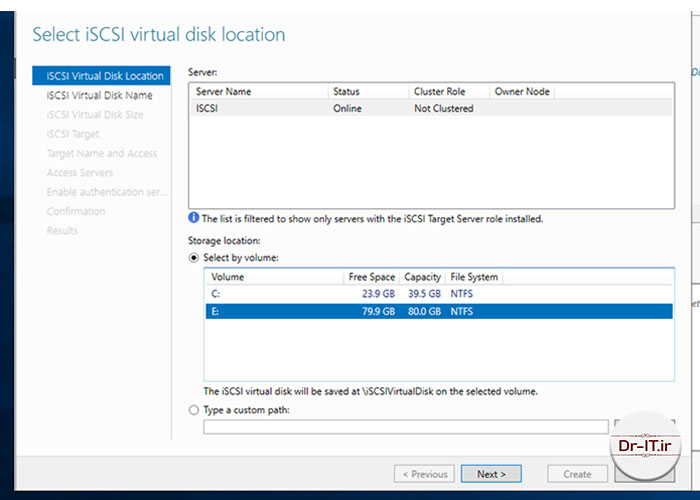
4- بعد از انتخاب پارتیشن مورد نظر، یه اسم هم براش انتخاب میکنیم.

5- اینجا هم حجمی که میخوایم از پارتیشن مورد نظرمون رو برای دیسک iSCSIمون اختصاص بدیم مشخص میکنیم و تعیین میکنیم که آیا حجم مورد نظر همون ابتدا بهش اختصاص داده بشه (مثل سیستم Thick توی VMware) یا اینکه بسته به فضایی که اشغال میشه، کمکم فضای بیشتر رو استفاده کنه (مثل همون سیستم Thin توی VMware).
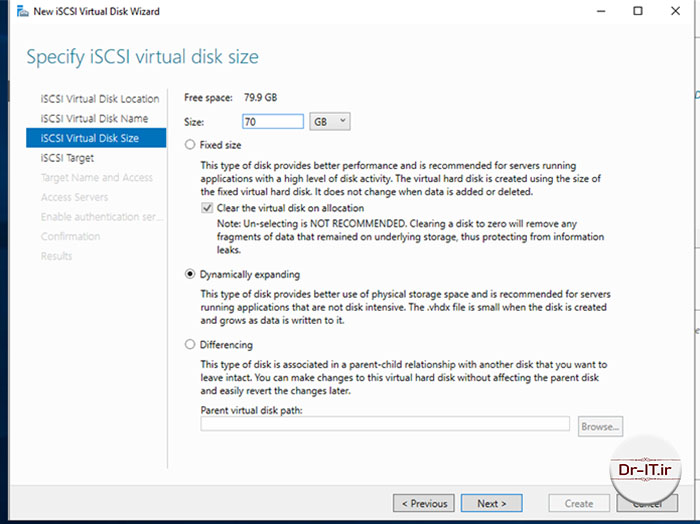
6- از اون جایی که فعلاً خبری از iSCSI Target نیست، پس گزینهی New iSCSI target رو انتخاب میکنیم.

7- به iSCSI Target مون یه اسم میدیم. سعی میکنیم اسمی باشه که برامون مشخص کنه که مثلاً توی کدوم یکی از هاستهامون داریم ازش استفاده میکنیم.

8- توی این مرحله، باید گزینهی Add.. رو انتخاب کنیم.

ولی صبر کنید! گزینهی Cancel رو بزنید!  لطفاً فحش ندید که خودِ من هم این وسط قربانی بودم!
لطفاً فحش ندید که خودِ من هم این وسط قربانی بودم!

بعد از زدن گزینهی add، پنجرهای براتون باز میشه که ازتون میخواد iSCSI initiator هایی که قراره به این دیسک iSCSI دسترسی داشته باشن رو مشخص کنید. این iSCSI initiatorها، در واقع همون هاستهای ESXi شما هستن. بنابر دلایل فنی و غیر فنی، یه کاری میکنیم که این درخواست، اول از طرف اون هاستها ارسال بشه که بعداً گیر و گرفتی توی کار پیش نیاد!
پس میریم سراغ پنل مدیریت ESXi خودمون:
9- بعد از وارد شدن به پنل مدیریت ESXi، از منوی سمت چپ Storage رو انتخاب میکنیم و از تَب Adaptor، گزینهی iSCSI Software رو انتخاب میکنیم و اون رو Enable میکنیم و بعدش میبینیم که یک iSCSI Software Adaptor به لیستی که داشتیم، اضافه شده:

10- توی این مرحله، اون Adaptor جدید رو انتخاب میکنیم و گزینهی Configure iSCSI رو میزنیم. توی پنجرهای که باز میشه، آخرهاش، قسمتی رو میبینیم به نام Dynamic Targets که باید گزینهی Add dynamic target رو بزنیم و توی قسمت Address، آدرس IP همون ویندوز سرور که قراره روش دیسک iSCSI رو درست کنیم، وارد میکنیم:

یادتون باشه که اگه قراره توی چند تا هاست از این درایو iSCSI استفاده کنید، باید مراحل 9 و 10 رو توی تمام هاستهاتون انجام بدید.
11- خب! دوباره برمیگردیم سراغ ویندوز سرورمون و مراحل 2 تا 8 رو تکرار میکنیم!

12- حالا توی این پنجره، توی قسمت Select from the initiator cache on the target server میبینیم که اسم اون iSCSI Adaptor اضافه شده. انتخابش میکنیم و OK رو میزنیم:
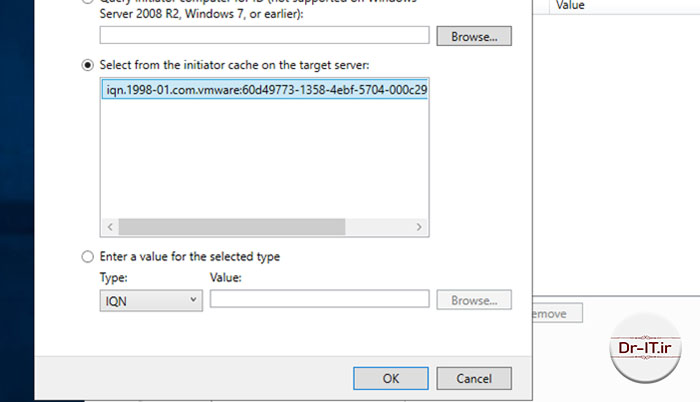
یادتون باشه که اگه چند تا هاست اضافه کردید، باید اونها رو تکتک اینجا اضافه کنید.
13- وقتی که iSCSI Adaptorهای هاستها رو اضافه کردیم، میریم سراغ مرحلهی بعدی.

14- اینجا ازمون میخواد که برای امنیت بیشتر، پروتکل CHAP رو فعال کنیم که فعلاً بهش نیازی نداریم. کلاً میگم که اگه از اینجا فعال کردید و نام کاربری و کلمهی عبور تعریف کردید، باید توی تنظیمات iSCSI Adaptorتون توی هاستها هم همون نام کاربری و کلمهی عبور رو تعریف کنید.
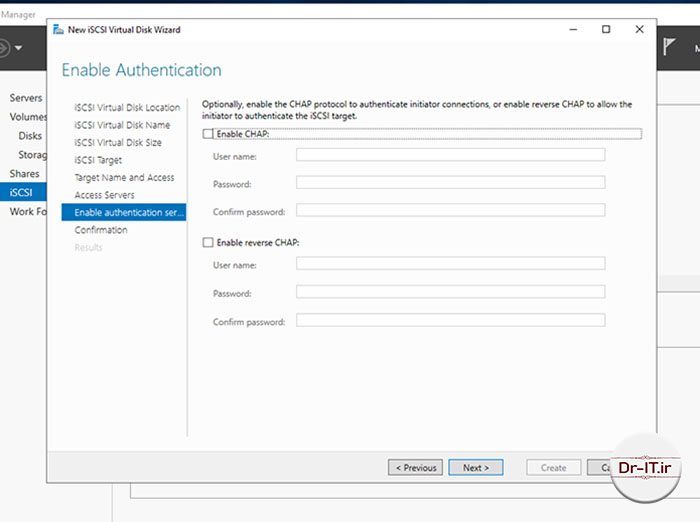
15- یه کوچولو صبر میکنیم تا مراحل مورد نیاز انجام بشه:
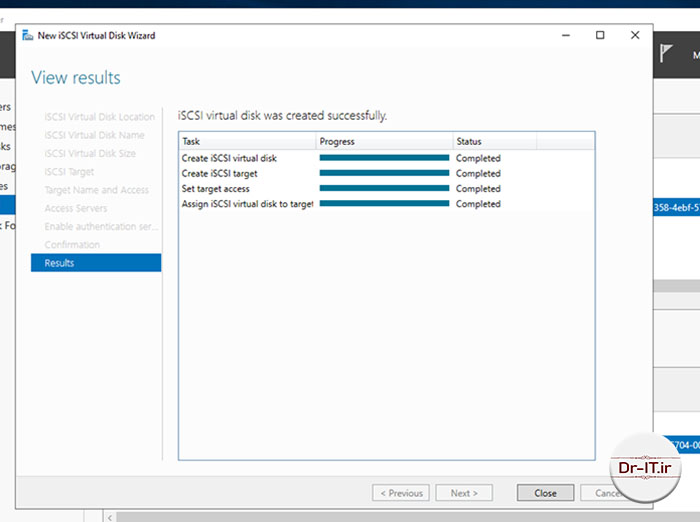
16- حالا میریم سراغ پنل مدیریت هاستمون (همون ESXi) و میبینیم که توی Storageهامون، توی قسمت Devices، یه چیز جدید اضافه شده!
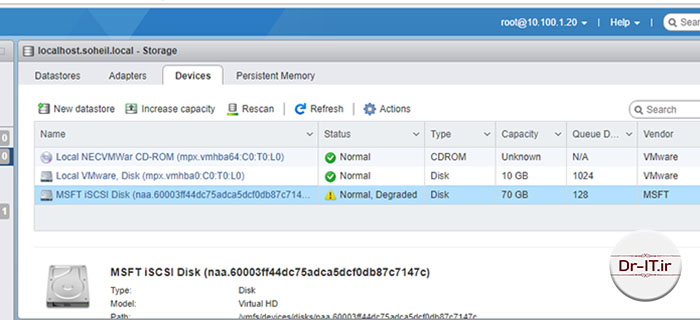
نکتهی کنکوری! اگه دیدید اینجا چیزی نمیبینید و یا توی قسمتی که باید توی ویندوز IQN رو اضافه کنید، توی قسمت Adaptors، گزینهی Rescan رو بزنید که درخواست ایجاد ارتباط با iSCSI توی سیستم فرستاده بشه.
17- حالا میریم توی تَب Datastores و گزینهی New datastore رو میزنیم:
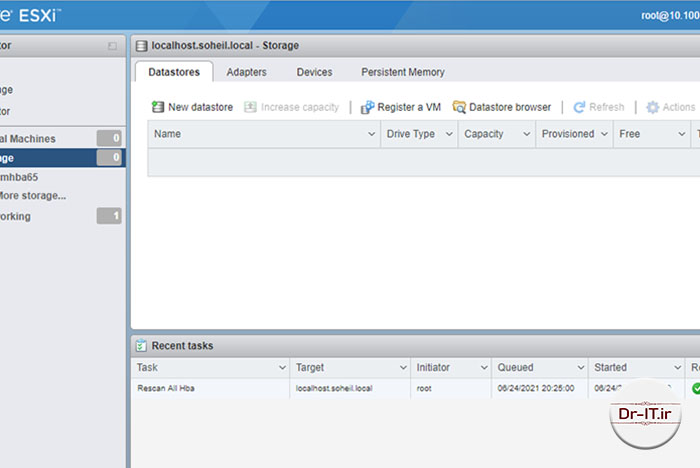
18- میریم مرحلهی بعدش:


19- و اینجا میبینیم که دیسک iSCSIمون بهمون نمایش داده میشه!

20- توی این قسمت هم Use full disk رو انتخاب میکنیم که تمام ظرفیت اون دیسک iSCSI بهمون تعلق بگیره:

21- یه بار دیگه تنظیمات رو چک میکنیم و اگه همهچی درست بود، Finish رو میزنیم:

22- تادا...! دیدین که یه Storage جدید اضافه شده که کارکردش برامون مثل یه SAN Storage هست و میتونیم با کمک اون، سناریوهای مربوط به HA و DRS رو تمرین کنیم:

نکتهی کنکوری دوم: توی بیشتر NAS Storageها هم چنین قابلیتی وجود داره که براش دیسک iSCSI تعریف کنید و اون دیسک رو بین هاستهاتون به اشتراک بذارید.
اگه سؤالی داشتید، در خدمتم!
فعلاً خداحافظ


























