
دکتر آی تی
وب سایت شخصی سهیل محمدیان- مترجم کتاب های کودکان و بزرگسالان، متخصص حوزه ی آی تی و شبکه
دکتر آی تی
وب سایت شخصی سهیل محمدیان- مترجم کتاب های کودکان و بزرگسالان، متخصص حوزه ی آی تی و شبکهتنظیمات اولیه برای برقراری ارتباط SSH با سوییچها و روترهای سیسکو
سلام
امروز میخوام بهتون یاد بدم وقتی که یه سوییچ سیسکو رو از کارتن درمیارید، چه رفتاری باید باهاش داشته باشید!
اگه میخواید به قول یکی از دوستان عزیز، «مغازهای» کار کنید، زیاد نمیخواد کارِ خاصی انجام بدید! همینجوری بزنید به برق و کابلهای شبکه رو هم بزنید به پورتهاش و ولش کنید به امان خدا! خودش برای مسیریابی پکتها (Packets)، یه خاکی به سر خودش میریزه!
امّا اگه میخواید براش VLAN تعریف کنید، Port Security براش مشخص کنید، یه فکری به حال fault tolerance و اینها بکنید، پس با «دکتر IT» همراه باشید:
ببینید دوستان، وقتی که یه سوییچ تازه میخرید، توی جعبهش یه کابل آبی رنگ هست به نام کابل کنسول (console). یه سر این کابل، سوکت RJ45 داره (ولی سوکت شبکه نیست) و اون طرفش هم یه پورت RS232. البته توی مدلهای جدیدتر، پورت USB هم میتونه باشه. توصیه میکنم یه کیس پیدا کنید که مادربوردش پورت RS232 داشته باشه. در غیر این صورت، باید از تبدیل RS232 به USB استفاده کنید و البته درایور اون رو هم به کامپیوترتون معرفی کنید.
به یه نرمافزار به اسم putty هم احتیاج دارید که میتونید از اینجا دانلودش کنید.
امّا برای اینکه هر دفعه نیاز به رفتن کنار سوییچ و زدن کابل کنسول و استفاده از مبدل RS232 به USB و این مصیبتها رو نداشته باشیم، بهترین راه اینه که قابلیت SSH رو روی سوییچ فعال کنیم و مثل انسانهای متمدن، از طریق شبکه بهش وصل بشیم و تنظیمات رو انجام بدیم.
برای این آموزش، من از نرمافزار Cisco Packet Tracer استفاده کردم، برای همین هم شاید کمی با محیط واقعی فرق داشته باشه؛ امّا کلیت کار همینه.
بنابراین قدم اول، همانا فعالسازی SSH روی سوییچ هست که امروز میخوام بهتون یاد بدم؛ ان شا الله:
همینطور که توی این محیط میبینید، من یه سوییچ لایه 2 دارم (مدل 2960- 24 پورت) و یک کامپیوتر که با کابل console به سوییچ وصل کردم.

حالا روی PCمون توی محیط نرمافزار Packet Tracer کلیک میکنیم و ازپنجرهی باز شده، وارد تب Desktop میشیم و روی Terminal کلیک میکنیم. این Terminal، در واقع همون ابزاری هست که توی محیط واقعی، به جاش از نرمافزار putty استفاده میکنیم.

تنظیمات پیشفرض رو تأیید میکنیم و وارد محیط Terminal میشیم. (یادتون باشه که وقتی با نرمافزار putty هم میخواید به سوییچ یا روتر وصل بشید، همین تنظیمات رو باید انجام بدید؛ فقط چون نرمافزار putty از پروتکلهای Telnet و SSH هم پشتیبانی میکنه، باید پورت Serial رو انتخاب کنید و به جای COM1 هم از توی Device Manager سیستمتون ببینید که سوییچ یا روتر شما رو روی کدوم پورت شناسایی کرده و همون پورت رو انتخاب کنید):

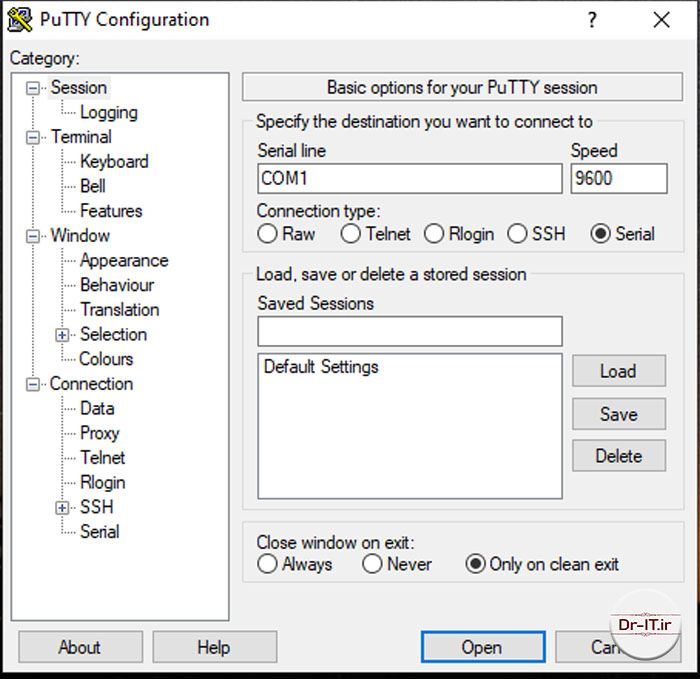
اگه این مراحل رو درست انجام داده باشید، شاهد چنین چیزی خواهید بود: (تجربهی شخصی: بعضی وقتها کابل console در محیط واقعی، مخصوصاً با تبدیل USB دفعهی اول به شما تصویر بوت شدن سوییچ یا روتر رو نشون نمیده. بهتره که اول کابل کنسول رو به سیستم وصل کنید، بعد کابل پاور سوییچ یا روتر رو به برق بزنید و اون رو روشن کنید.)

برای ادامهی آموزش، با «دکتر IT» همراه باشید: